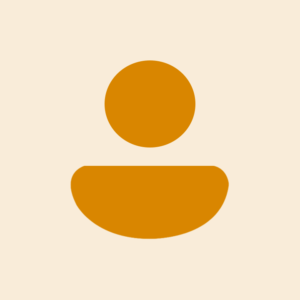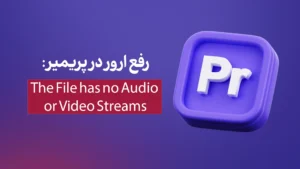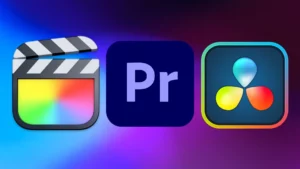یکی از خطاهای رایجی که کاربران Adobe Premiere Pro هنگام وارد کردن ویدئو با آن مواجه میشوند، ارور File Importer Detected an Inconsistency است. این خطا معمولاً زمانی رخ میدهد که پریمیر هنگام خواندن فایل، به مشکل در دادههای آن برخورد کند.
این مشکل میتواند به دلایلی مانند کمبود فضای هارد، خرابی فایل ویدئویی، ناسازگاری فرمت، مشکلات کدک، کشهای خراب یا باگهای نرمافزاری پریمیر رخ دهد. خوشبختانه، چند راهکار ساده و بدون دردسر برای حل این مشکل وجود دارد که در ادامه آنها را بررسی میکنیم.
دلایل بروز ارور File Importer Detected an Inconsistency
این ارور معمولاً به دلیل وجود خطا در پردازش فایل ویدئویی توسط پریمیر ایجاد میشود. در ادامه، مهمترین دلایل را بررسی میکنیم.
۱. کمبود فضای خالی روی هارد دیسک
یکی از دلایل رایج این ارور، کمبود فضای خالی روی درایوی است که پریمیر روی آن نصب شده یا فایلهای کش ذخیره میشوند. اگر فضای کافی روی هارد دیسک ندارید، پریمیر ممکن است نتواند فایل را به درستی پردازش کند.
✅ بررسی میزان فضای خالی:
- در ویندوز: به This PC بروید و فضای خالی درایو C: را بررسی کنید.
- در مک: روی Apple Menu > About This Mac > Storage کلیک کنید.
✅ آزادسازی فضای دیسک:
- فایلهای غیرضروری و پوشه Downloads را پاک کنید.
- کش پریمیر را حذف کنید (روش در ادامه توضیح داده شده است).
- از یک هارد اکسترنال یا SSD برای ذخیره پروژهها استفاده کنید.
۲. خرابی یا ناقص بودن فایل ویدئویی
اگر فایل ویدئویی شما هنگام دانلود، انتقال یا ضبط دچار مشکل شده باشد، ممکن است پریمیر قادر به خواندن صحیح آن نباشد. این مشکل معمولاً زمانی رخ میدهد که ویدئو بهدرستی ذخیره نشده باشد یا قسمتی از اطلاعات آن از بین رفته باشد.
۳. فرمت یا کدک ناسازگار
اگر ویدئوی شما با کدک یا فرمتی ضبط شده باشد که پریمیر بهدرستی پشتیبانی نمیکند، این خطا ممکن است ظاهر شود. بهخصوص فرمتهایی مانند MKV، برخی کدکهای HEVC یا ویدئوهای ضبطشده با گوشیهای موبایل ممکن است باعث ایجاد مشکل شوند.
۴. کش خراب یا قدیمی پریمیر
گاهی اوقات، پاک کردن کشهای قدیمی و بیاستفاده پریمیر میتواند مشکل را برطرف کند.
۵. مشکلات مربوط به درایور کارت گرافیک
اگر درایور کارت گرافیک شما قدیمی یا ناسازگار باشد، ممکن است هنگام پردازش فایلهای خاص، این خطا رخ دهد.
۶. باگهای نرمافزاری در پریمیر
در برخی نسخههای پریمیر، این خطا به دلیل باگهای نرمافزاری رخ میدهد. در این حالت، بهروزرسانی پریمیر یا تغییر برخی تنظیمات نرمافزار میتواند مشکل را حل کند.
روشهای رفع ارور File Importer Detected an Inconsistency
برای حل این مشکل، روشهای زیر را امتحان کنید. این راهکارها ساده و بدون دردسر هستند و نیازی به انجام تغییرات پیچیده ندارند.
۱. بررسی و آزادسازی فضای هارد دیسک
همانطور که یک کاربر گزارش داده، کمبود فضای خالی روی هارد میتواند باعث این ارور شود. برای حل این مشکل:
✅ بررسی مقدار فضای خالی روی هارد
✅ پاک کردن فایلهای غیرضروری و کشهای پریمیر
✅ استفاده از یک درایو دیگر برای ذخیره فایلها
۲. تست ویدئو در پلیرهای دیگر
قبل از هر کاری، فایل را در VLC Media Player یا MPC-HC اجرا کنید. اگر ویدئو به درستی اجرا نشد، احتمالاً فایل خراب است. در این صورت، باید از یک نسخه سالم از فایل استفاده کنید یا آن را ترمیم کنید.
۳. تبدیل فرمت ویدئو به MP4 با کدک H.264
اگر فایل در پلیرهای دیگر اجرا شد اما همچنان در پریمیر مشکل داشت، میتوانید آن را به فرمت MP4 (H.264) تبدیل کنید. بهترین ابزار برای این کار HandBrake است:
✅ نصب و اجرای HandBrake
✅ انتخاب فایل ویدئویی موردنظر
✅ تنظیم فرمت خروجی روی MP4 و کدک ویدئویی روی H.264
✅ ذخیره و خروجی گرفتن از فایل جدید
پس از تبدیل، فایل جدید را در پریمیر وارد کنید و بررسی کنید که مشکل برطرف شده است یا نه.
۴. پاک کردن کش و تنظیمات پریمیر
✅ در پریمیر:
- به Edit > Preferences > Media Cache بروید.
- گزینه Delete Unused Cache Files را انتخاب کنید.
- پریمیر را بسته و مجدداً اجرا کنید.
۵. تغییر تنظیمات GPU Acceleration
✅ در پریمیر:
- به File > Project Settings > General بروید.
- گزینه Renderer را روی “Mercury Playback Engine Software Only” قرار دهید.
- روی OK کلیک کنید و فایل را مجدداً وارد کنید.
۶. بهروزرسانی درایور کارت گرافیک
✅ اگر از کارت گرافیک NVIDIA استفاده میکنید، برنامه GeForce Experience را باز کرده و جدیدترین درایور را نصب کنید.
✅ اگر از AMD استفاده میکنید، درایور را از سایت رسمی AMD دانلود و نصب کنید.
۷. تغییر نام فایل و محل ذخیره آن
✅ فایل را به یک پوشه جدید منتقل کنید (مثلاً از Desktop به C:\Videos).
✅ نام فایل را تغییر دهید (مثلاً Video1.mp4 را به MyVideo.mp4 تغییر دهید).
✅ مجدداً در پریمیر وارد کنید.
۸. بهروزرسانی یا نصب مجدد پریمیر
✅ پریمیر را به آخرین نسخه آپدیت کنید.
✅ در صورت ادامه مشکل، پریمیر را حذف کرده و مجدداً نصب کنید.
نتیجهگیری
ارور File Importer Detected an Inconsistency معمولاً به دلیل کمبود فضای هارد، خرابی فایل، ناسازگاری فرمت، مشکلات کش، درایور گرافیکی یا تنظیمات GPU رخ میدهد. خوشبختانه، با چند راهکار ساده و بدون دردسر، میتوان این مشکل را برطرف کرد:
✔ بررسی و آزادسازی فضای هارد دیسک ✅
✔ بررسی فایل در پلیرهای دیگر ✅
✔ تبدیل ویدئو به MP4 (H.264) با HandBrake ✅
✔ پاک کردن کش پریمیر ✅
✔ غیرفعال کردن GPU Acceleration ✅
✔ بهروزرسانی درایور کارت گرافیک ✅
✔ تغییر نام و مسیر فایل ویدئویی ✅
✔ بهروزرسانی یا نصب مجدد پریمیر ✅
🔹 اگر این روشها مشکل شما را حل کرد، تجربهی خود را در نظرات به اشتراک بگذارید! 😊